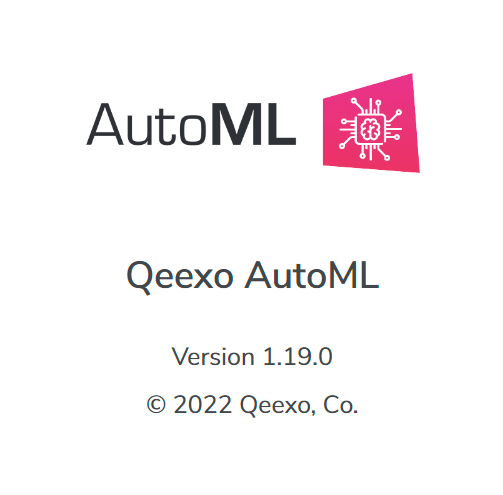In this article, we are going to introduce you some of the latest and greatest features and improvements released in Qeexo AutoML 1.19.0.
Feature 1 – ‘FILTER ENVIRONMENT’ feature, DATA page


‘FILTER ENVIRONMENT’ enables you to filter your data collections with different environments settings and sensor configurations settings.
When the user clicks the ‘FILTER ENVIRONMENT’ button, there will be a pop-up window. On the very top area of the window, there is a drop-down menu for users to select to list either all environments or any specific environment. Moving down, there is a two columns table where users will see environment names and sensor configurations settings. Users can click or unclick the checkbox to the left to select any environment(s), then click FILTER button to apply. Once option has been applied, users will be navigated back to DATA page, and only those data collections that match with the selection will be displayed under the DATA page.
Feature 2 – ‘SELECT ALL’ feature under DATA page

‘SELECT ALL’ button enables users to select all data collections listed under DATA page with a single click. This feature is very helpful when users have many data collections to select to train a model. It saves users a lot of time and work. If users have data collections that are sharing different environments or different sensor configurations, users could use ‘FILTER ENVIRONMENT’ button to filter data collections, only keep those that need to be used. Then use the ‘SELECT ALL’ checkbox.
Please note that although users are allowed to click to select all data collections regardless of sensor configuration settings, the START NEW TRAINING button will only become clickable when all selected data collections share the same sensor configuration. If there’s multiple pages of data collections, users will need to SELECT ALL for each page.
Feature 3 – Upgraded ‘Data Segmentation’ feature under DATA page

The upgraded Data Segmentation features save users time and work on cropping a data collection into many different segments.
User can click on ‘CREATE NEW SEGMENT’ button to create a segment label, then select a color. After users click the ‘CREATE’ button, users will be able to click the start and end point of a segment on the data plot as many times as needed. If there’s another segment label users would like to create, users could simply repeat the process to crop data with a new segment label.

Every time a user creates a segment, the segment will automatically be displayed in the segments list under the data plot. Users have the option to edit (including name, duration (start and end time)) or delete it.

To help users match the segments on the plot with the lines under plot, we have added a click and reveal feature to indicate the corresponding segments from the plot when the user clicks the segment’s checkbox.

Additionally, by clicking the check box to the left of the segment label(s) on the top, it will select all segments. Users could also click the trash button on top right to delete all selected segments at once.

Feature 4 – ASSISTED SEGMENTATION feature under DATA page


Assisted Segmentation provides users with an even quicker way to crop a data collection into segments. Users just need to manually crop a few segments for each label and then use Assisted Segmentation to help detect those data points that share the same information. More specifically, users could follow the steps in Feature 3 – click ‘CREATE NEW SEGMENT’, create a segment label, click the start and end point on data plot to crop a segment. Then users could simply click ‘ASSISTED SEGMENTATION’ button on the top right. There will be a pop-up window for users to select segment label(s) for assisted segmentation. Once users clicks NEXT, Qeexo AutoML will detect the segments for the un-cropped areas and list them on both the data plot and segments list below. Users could either ACCEPT or REJECT the result depending on how satisfied you are with the segmentation.

Feature 5 – Advanced option of setting up ML Static Library Memory Constraint
When Pro Tier users select data collections and continue to click START NEW TRAINING button to start the model training, we added a new advanced option to allow users to configure ML Static Library Memory Constraint, more specifically, users could set the target ML Static Library maximum flash and RAM memory size usage as desired. Generally, the model performance will reduce as the model size reduces, but not by a lot. The tradeoff should be worth it.
In the ‘Algorithm Selection’ window, user could click CONFIGURE button to access to the Memory Constraint feature. The toggle on the right side should be enabled before users type in any values in the field on the left side.


Feature 6 – Report on size taken by ML Model and Other code separately per ML library built under Model page

After users trained a model, under performance summary for each ML library (algorithm) built, we added a new feature to report the size occupied by ML model. From here, users could check the flash and RAM size of binary image, ML model, pre-processing + featurization and the total size. The very basic benefit is that it brings more model information for users to use as a reference when selecting the final model. We are sure it also provides more flexibility and possibilities per user case.
Feature 7 – DATA Augmentation Toolkit
Data augmentation is a new feature that we just added for Qeexo AutoML 1.19.0. The major function is to add more data to the training data which could help the model become more robust. This additional data is basically a fictious data which has been created by applying some operations to the original data. We currently support two types of augmentation – scaling and jittering. These two augmentations are enabled for all sensors except environmental sensors.